By DIGIBox TV Box | 12 October 2024 | 0 Comments
如果應用程式無法下載到您的 DIGIBox 上該怎麼辦
如果您在DIGIBox D3 Plus上下載應用程式時遇到問題,請不要擔心 — 您可以採取幾個簡單的步驟來解決該問題。以下逐步指南可協助您排除故障並立即重新下載您的應用程式!
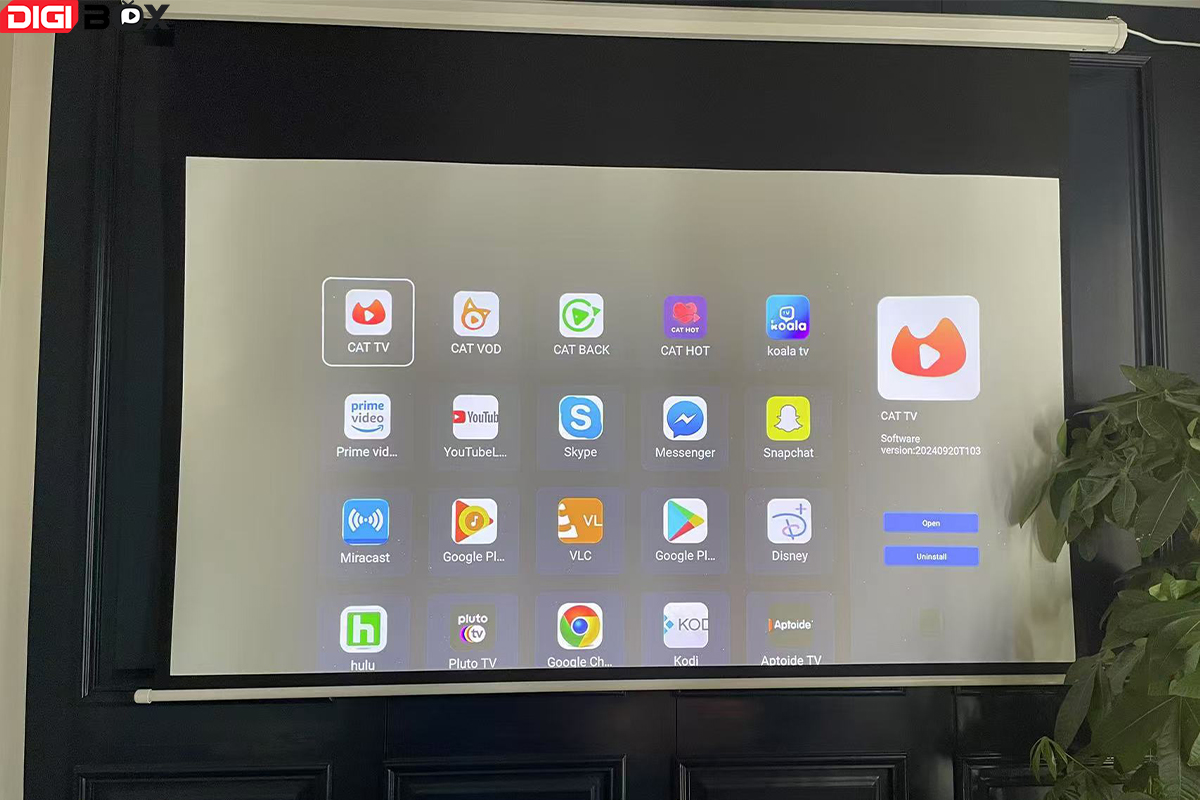
1. 清除快取並釋放空間
應用程式無法下載的最常見原因之一是系統混亂或儲存空間有限。以下是清理設備的方法:
第 1 步:前往DIGIBox主畫面。
步驟 2:導航至右上角並選擇“設定”。
步驟 3:找到「清除」或「清理」選項並執行清理過程。
這應該有助於刪除任何不必要的檔案並提高設備的效能。清除快取後,嘗試再次下載應用程序,看看問題是否已解決。
2. 檢查路由器的速度限制
如果清除快取無法解決問題,下一步是檢查您的網路連線。有時,路由器被配置為限制頻寬,這可能會減慢或完全阻止下載。
步驟 1:存取路由器的設定(有關說明,請參閱路由器手冊)。
步驟 2:檢查是否有速度限製或頻寬上限。
步驟 3:如果設定了限制,請將其刪除或增加 DIGIBox 的頻寬。
此外,透過將其權限設為最高級別,確保您的 DIGIBox 具有完全的網路存取權限。這將允許設備下載應用程式而不受任何網路限制。
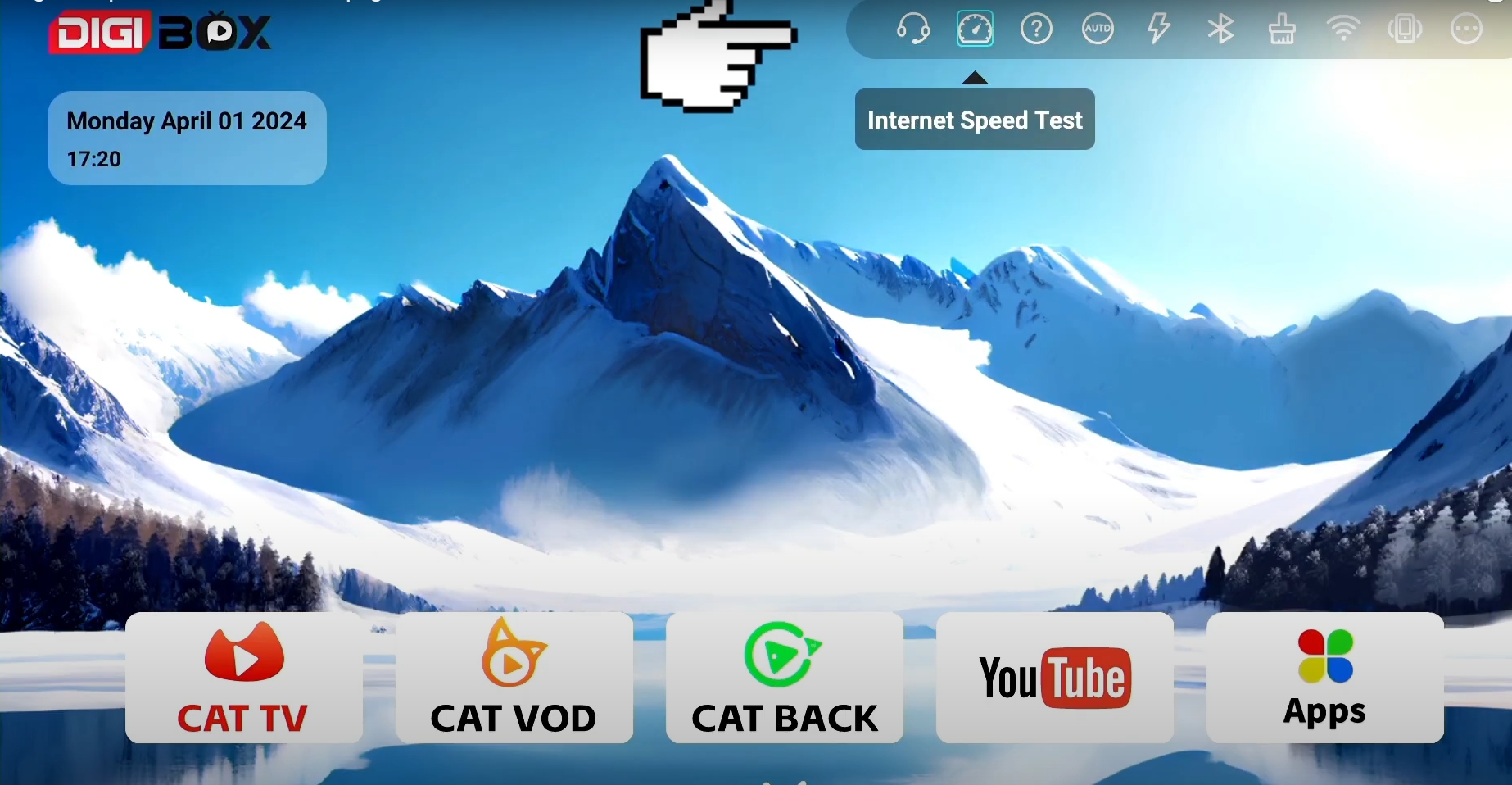
3.嘗試連接到移動熱點
如果您懷疑家庭網路連線有問題,可以嘗試將 DIGIBox 連接到行動熱點。這繞過了任何潛在的路由器限製或問題。
步驟 1:啟用智慧型手機上的熱點。
步驟 2:將 DIGIBox 連接到熱點,就像使用 Wi-Fi 網路一樣。
第 3 步:嘗試再次下載該應用程式。
當您的家庭 Wi-Fi 有連線問題或限制某些功能時,此方法通常很有效。
4. 執行恢復出廠設置
如果所有其他方法都失敗並且您仍然無法下載應用程序,則可能需要恢復出廠設定。這會將您的 DIGIBox 恢復為其原始設置,這有助於解決頑固的軟體問題。
第 1 步:前往 DIGIBox 上的「設定」。
步驟 2:選擇恢復原廠設定或恢復原廠設定。
步驟3:確認重置並等待流程完成。
DIGIBox 重新啟動後,將其重新連接到互聯網並嘗試再次下載應用程式。
最後的想法
這些故障排除步驟應有助於解決 DIGIBox 上的Digibox 應用程式下載的大多數問題。無論是清除快取還是調整網路設定的簡單情況,您都可以使用這些解決方案輕鬆使裝置恢復正常。如果嘗試所有這些步驟後問題仍然存在,則可能需要聯絡客戶支援以獲取進一步協助。
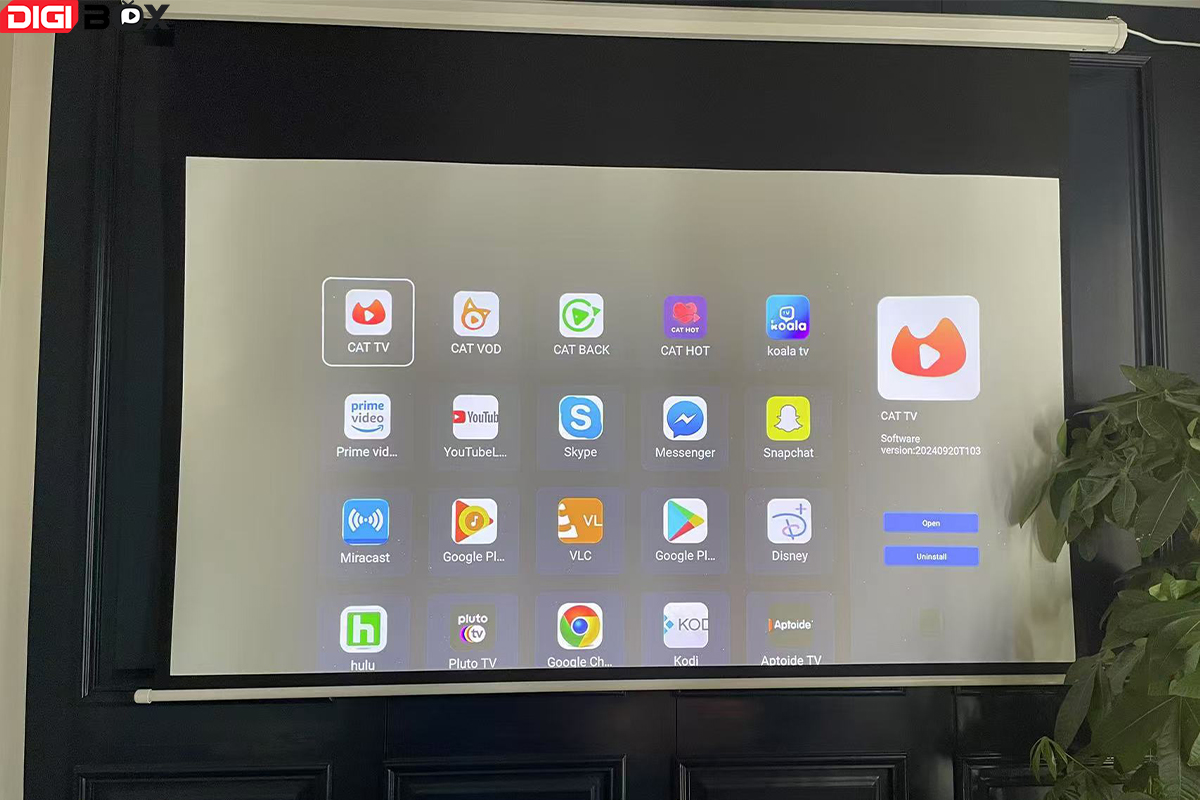
1. 清除快取並釋放空間
應用程式無法下載的最常見原因之一是系統混亂或儲存空間有限。以下是清理設備的方法:
第 1 步:前往DIGIBox主畫面。
步驟 2:導航至右上角並選擇“設定”。
步驟 3:找到「清除」或「清理」選項並執行清理過程。
這應該有助於刪除任何不必要的檔案並提高設備的效能。清除快取後,嘗試再次下載應用程序,看看問題是否已解決。
2. 檢查路由器的速度限制
如果清除快取無法解決問題,下一步是檢查您的網路連線。有時,路由器被配置為限制頻寬,這可能會減慢或完全阻止下載。
步驟 1:存取路由器的設定(有關說明,請參閱路由器手冊)。
步驟 2:檢查是否有速度限製或頻寬上限。
步驟 3:如果設定了限制,請將其刪除或增加 DIGIBox 的頻寬。
此外,透過將其權限設為最高級別,確保您的 DIGIBox 具有完全的網路存取權限。這將允許設備下載應用程式而不受任何網路限制。
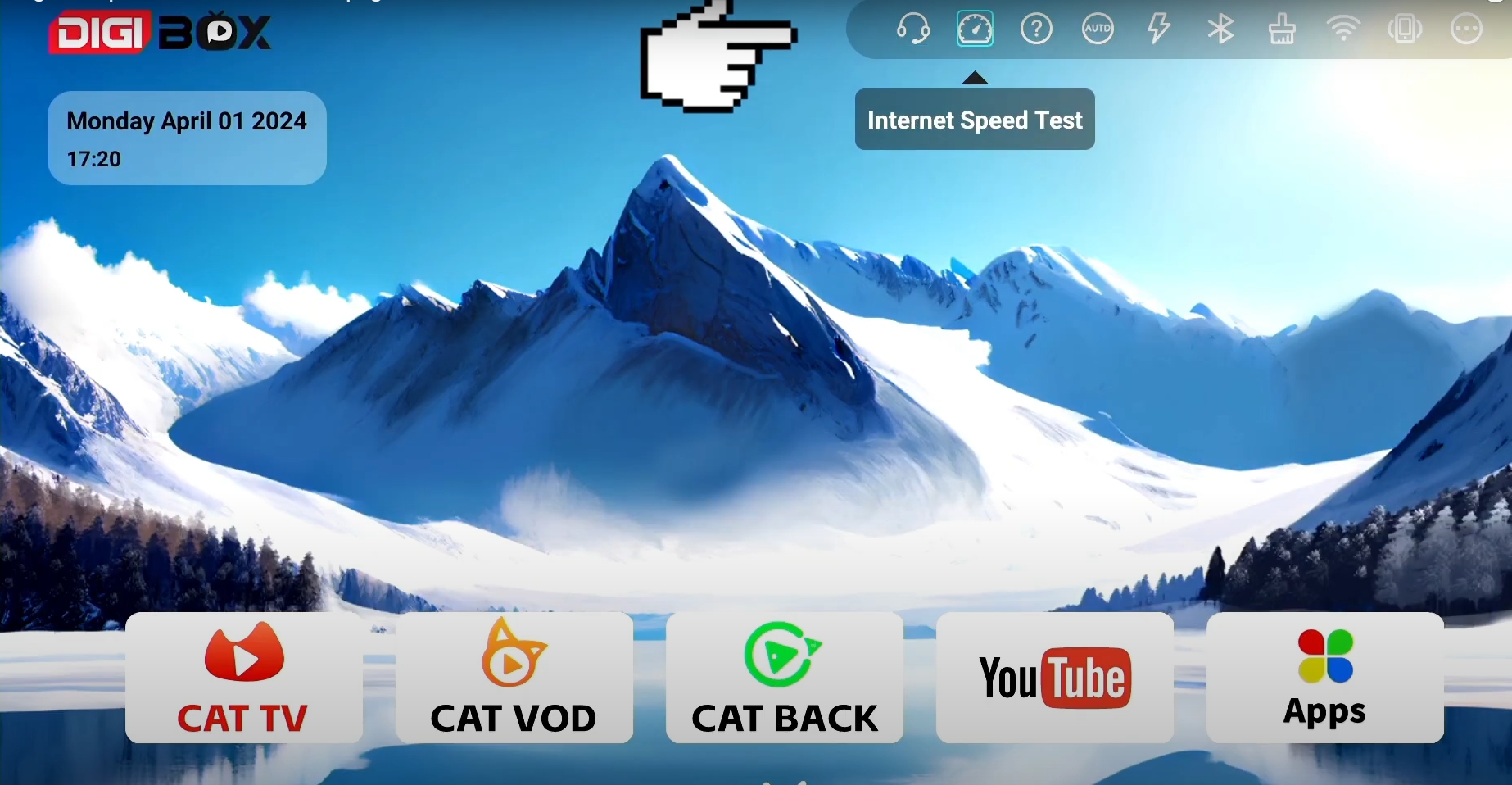
3.嘗試連接到移動熱點
如果您懷疑家庭網路連線有問題,可以嘗試將 DIGIBox 連接到行動熱點。這繞過了任何潛在的路由器限製或問題。
步驟 1:啟用智慧型手機上的熱點。
步驟 2:將 DIGIBox 連接到熱點,就像使用 Wi-Fi 網路一樣。
第 3 步:嘗試再次下載該應用程式。
當您的家庭 Wi-Fi 有連線問題或限制某些功能時,此方法通常很有效。
4. 執行恢復出廠設置
如果所有其他方法都失敗並且您仍然無法下載應用程序,則可能需要恢復出廠設定。這會將您的 DIGIBox 恢復為其原始設置,這有助於解決頑固的軟體問題。
第 1 步:前往 DIGIBox 上的「設定」。
步驟 2:選擇恢復原廠設定或恢復原廠設定。
步驟3:確認重置並等待流程完成。
DIGIBox 重新啟動後,將其重新連接到互聯網並嘗試再次下載應用程式。
最後的想法
這些故障排除步驟應有助於解決 DIGIBox 上的Digibox 應用程式下載的大多數問題。無論是清除快取還是調整網路設定的簡單情況,您都可以使用這些解決方案輕鬆使裝置恢復正常。如果嘗試所有這些步驟後問題仍然存在,則可能需要聯絡客戶支援以獲取進一步協助。
ARCHIVES
CATEGORIES

 USD
USD EUR
EUR GBP
GBP CAD
CAD AUD
AUD HKD
HKD JPY
JPY KRW
KRW SGD
SGD NZD
NZD THB
THB 繁體中文
繁體中文 English
English 日本語
日本語 Español
Español Português
Português 한국어
한국어 Nederlands
Nederlands Français
Français







