By DIGIBox TV Box | 10 October 2024 | 0 Comments
如何從 DIGIBox 主畫面刪除應用程式?
管理Android TV Box上的應用程式是保持介面整潔並根據您的觀看偏好量身定制的關鍵。使用DIGIBox D3 Plus ,您可以輕鬆地從主畫面中刪除不再需要或使用的任何應用程式。無論您是要清理空間還是只是整理您喜歡的應用程序,本指南都將向您展示如何透過幾個步驟刪除不需要的應用程式。
為什麼要刪除不需要的應用程式?
隨著時間的推移,我們都會累積不再使用的應用程式。將它們從 DIGIBox 主畫面中刪除不僅有助於整理您的主介面,還可以更輕鬆地找到和存取您使用的應用程式。雖然某些應用程式是必不可少的,但其他應用程式可能是為了不再相關的特定目的而安裝的,因此刪除應用程式是簡化觀看體驗的理想方法。
從DIGIBox TV主畫面刪除應用程式的步驟
導航至主畫面 開啟 DIGIBox 並前往主畫面,其中列出了所有已安裝的應用程式。您將看到可捲動瀏覽的多行應用程式圖示。
替代方法:從「設定」選單卸載
如果應用程式沒有直接從主畫面為您提供「刪除」選項,或者您想從系統中完全卸載它,您可以使用設定選單。
轉到“設定”:從主螢幕導航到“設定”(通常位於螢幕的右上角)。
選擇應用程式:向下捲動至「應用程式」並選擇它以開啟已安裝應用程式的清單。
尋找應用程式:在應用程式清單中,找到要刪除的應用程式並點擊它。
卸載或停用:您可以在此處卸載或停用系統應用程式(如果是系統應用程式)。
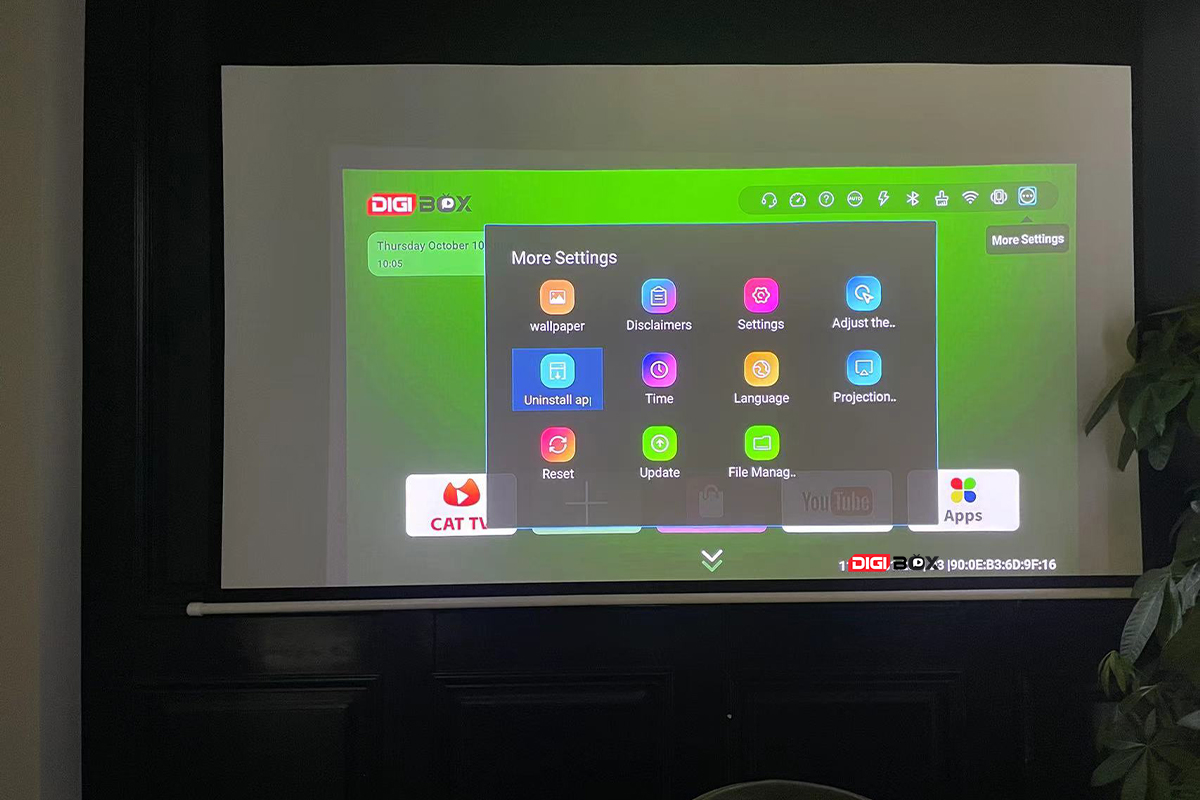
預裝應用程式:如果無法刪除怎麼辦?
DIGIBox 上預先安裝的一些應用程式是系統的一部分,無法完全卸載。但是,您仍然可以停用它們。停用應用程式會將其從主畫面中刪除,並阻止其在背景運行,從而釋放系統資源。
若要停用預先安裝的應用程序,請前往:
設定 > 應用程序,然後選擇應用程式並按一下停用。
整理您的主螢幕以獲得更好的體驗
刪除不再需要的應用程式是一種快速、簡單的方法,可以使您的 DIGIBox 體驗更加簡化和愉快。清理完主畫面後,您甚至可以透過將剩餘的應用程式拖曳到不同的位置來組織它們,因此您最常用的應用程式始終位於前面和中間。
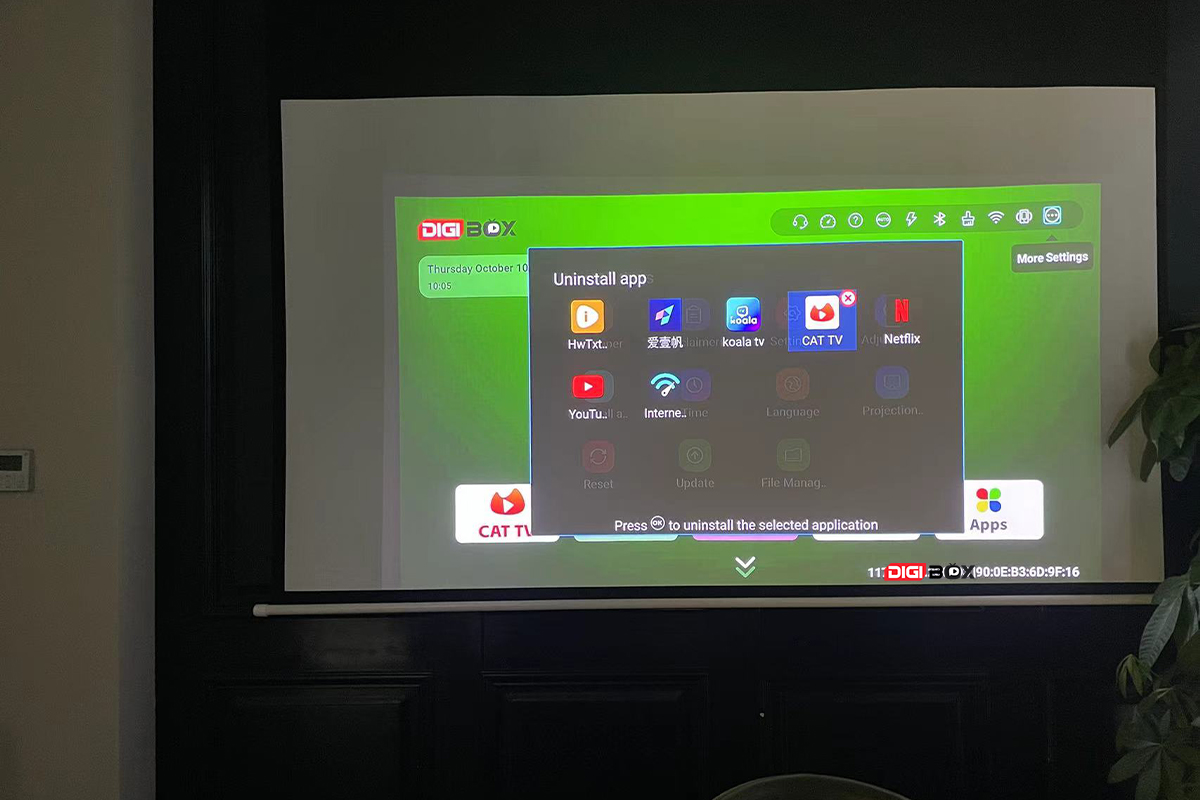
最後的想法
您的DIGIBox就是為了方便和娛樂。僅使用您使用的應用程式來保持主螢幕井井有條,可以幫助您快速找到所需的內容,而無需滾動瀏覽不必要的混亂。透過執行上述步驟,您將擁有一個適合您的觀看習慣的乾淨高效的主螢幕。
喜歡您的DIGIBox 應用程式嗎?關注我們的博客,了解最新的提示、技巧和更新!無論是添加新功能、解決問題,還是只是充分利用您的設備,我們都會幫助您增強電視觀看體驗。
為什麼要刪除不需要的應用程式?
隨著時間的推移,我們都會累積不再使用的應用程式。將它們從 DIGIBox 主畫面中刪除不僅有助於整理您的主介面,還可以更輕鬆地找到和存取您使用的應用程式。雖然某些應用程式是必不可少的,但其他應用程式可能是為了不再相關的特定目的而安裝的,因此刪除應用程式是簡化觀看體驗的理想方法。
從DIGIBox TV主畫面刪除應用程式的步驟
導航至主畫面 開啟 DIGIBox 並前往主畫面,其中列出了所有已安裝的應用程式。您將看到可捲動瀏覽的多行應用程式圖示。
替代方法:從「設定」選單卸載
如果應用程式沒有直接從主畫面為您提供「刪除」選項,或者您想從系統中完全卸載它,您可以使用設定選單。
轉到“設定”:從主螢幕導航到“設定”(通常位於螢幕的右上角)。
選擇應用程式:向下捲動至「應用程式」並選擇它以開啟已安裝應用程式的清單。
尋找應用程式:在應用程式清單中,找到要刪除的應用程式並點擊它。
卸載或停用:您可以在此處卸載或停用系統應用程式(如果是系統應用程式)。
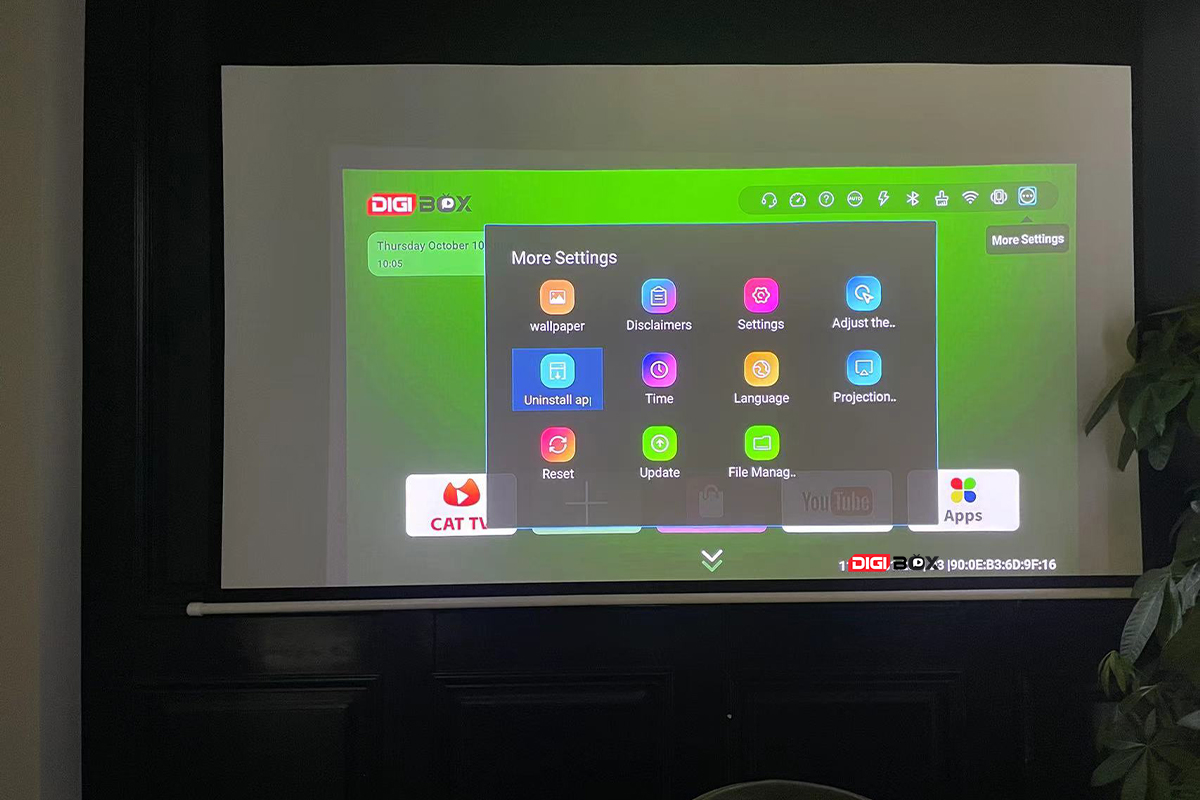
預裝應用程式:如果無法刪除怎麼辦?
DIGIBox 上預先安裝的一些應用程式是系統的一部分,無法完全卸載。但是,您仍然可以停用它們。停用應用程式會將其從主畫面中刪除,並阻止其在背景運行,從而釋放系統資源。
若要停用預先安裝的應用程序,請前往:
設定 > 應用程序,然後選擇應用程式並按一下停用。
整理您的主螢幕以獲得更好的體驗
刪除不再需要的應用程式是一種快速、簡單的方法,可以使您的 DIGIBox 體驗更加簡化和愉快。清理完主畫面後,您甚至可以透過將剩餘的應用程式拖曳到不同的位置來組織它們,因此您最常用的應用程式始終位於前面和中間。
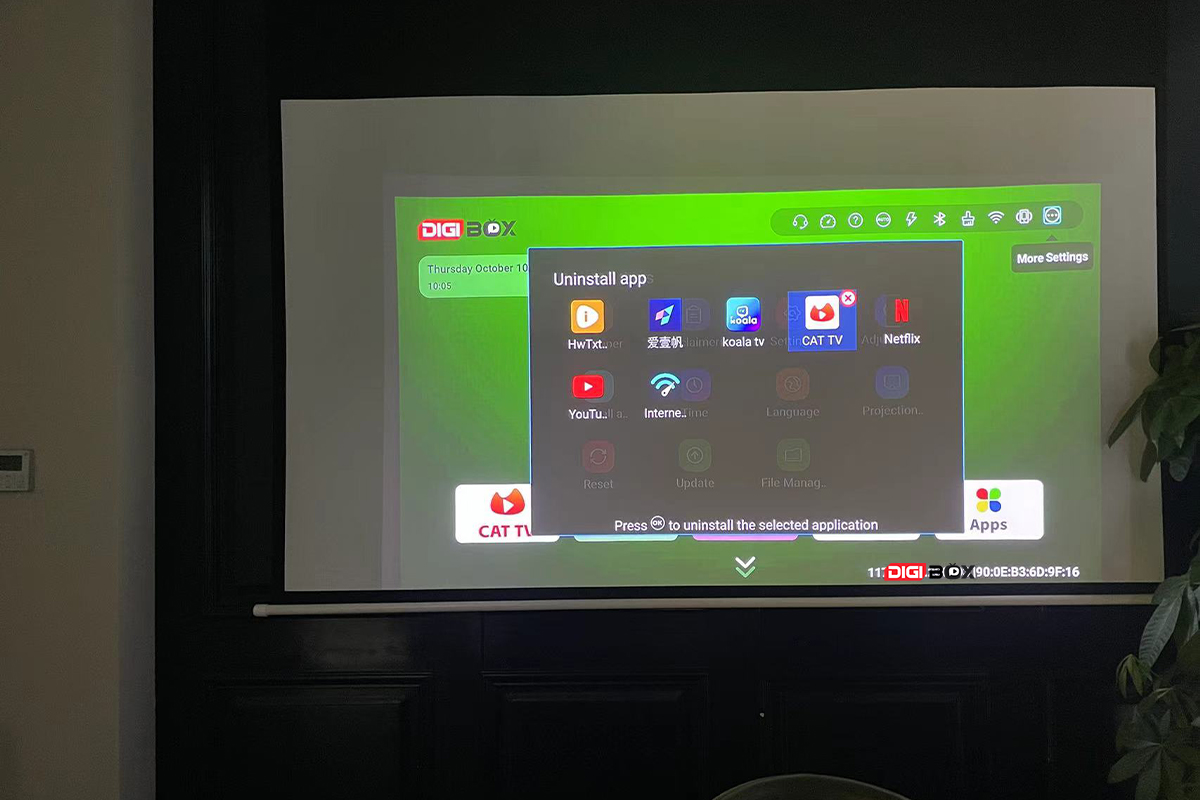
最後的想法
您的DIGIBox就是為了方便和娛樂。僅使用您使用的應用程式來保持主螢幕井井有條,可以幫助您快速找到所需的內容,而無需滾動瀏覽不必要的混亂。透過執行上述步驟,您將擁有一個適合您的觀看習慣的乾淨高效的主螢幕。
喜歡您的DIGIBox 應用程式嗎?關注我們的博客,了解最新的提示、技巧和更新!無論是添加新功能、解決問題,還是只是充分利用您的設備,我們都會幫助您增強電視觀看體驗。
ARCHIVES
CATEGORIES

 USD
USD EUR
EUR GBP
GBP CAD
CAD AUD
AUD HKD
HKD JPY
JPY KRW
KRW SGD
SGD NZD
NZD THB
THB 繁體中文
繁體中文 English
English 日本語
日本語 Español
Español Português
Português 한국어
한국어 Nederlands
Nederlands Français
Français







